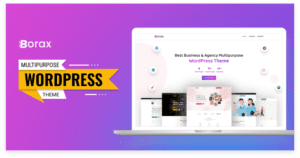Introduction: Elevating Your Online Store's Success In toda ...
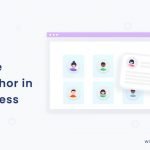
Webmasters often have several people writing different posts on their WordPress blog or website. And, making sure that a post is assigned to the rightful author is essential. Suppose you have a publication where many guest writers can post via the content hub. Obviously, the content has to be under the publication’s name. So you need to change the author of the post. But, how to change the author in WordPress?
No worries! We’ll find out the solution in the most convenient way in this article. Before reaching the key point, you must follow some basics so that everything goes smoothly without causing any errors or security issues as well.
Prerequisites To Successfully Change The Author In WordPress
That said, some prerequisites need to be checked in order to change author in WordPress, such as: successfully
- Are you trying to make yourself or someone else?
If you are trying to make yourself the author, none of the other two tasks we will discuss further in this section apply to you. You can gladly skip over to the part where we start talking about how to change the author on WordPress for different post-related situations on your website.
- If it is someone else, are they already in your user base or not
For instances where you want to change the author of a post or multiple posts to another user, you have to check if the user already exists on your WordPress website. If they are an existing user, then read on. But if they are not a user yet, you have to add them to your user base.
- Adding a new user to your WordPress website
This prerequisite is an extension of the one we discussed previously. In situations where you have to add new users in order to change author in WordPress, you can take three approaches — manually add a new user, open up a free sign-up option to your audience or start a premium membership program.
How To Change the Author in WordPress [6 Methods Explained]
If you have scratched out the prerequisites we just discussed, you are now ready to see how to change the author on WordPress in 6 different ways —
- How to change the author of a single post?
- Change WordPress author of multiple posts
- Using quick edit to change an author’s name
- Changing author using WordPress classic editor
- Making use of WordPress import tool to change author
- WordPress change author by manipulating the author’s display name
1.How to change the author of a single post?
There are two kinds of scenarios in which you may need to change the author in WordPress. The first is where you may want to change the author of a single post only. So, as the first method, let’s take a look at the steps we need to take in order to change the WordPress author for a single post.
Step 1:
Start, log in to your website and then navigate to the post for which you wish to change the author. Once you are there, click on “posts” in the right-hand panel.
Step 2:
Then moving on to the “status and visibility section” within the same panel, you can locate “authors” on the screen. Below that, you can find a drop-down menu displaying the current author’s name for that post.

Step 3:
Click on that drop-down menu, and you’ll see the list of authors who exist in your user base. Select the author whom you want to assign the post from that list.

Step 4:
Lastly, on your top right, just above the right-hand panel, you will see an “update” button. Click “update” or save your changes in draft to change the author in WordPress for a single post successfully.
2.Change WordPress author of multiple posts
With the first scenario over, you may easily be able to predict that our second situation is where you want to change the author for WordPress posts in bulk. This method is a bit more complex and time-consuming than the first one, but there is a trick with which you can get the same results with more ease.
Step 1:
Login to your WordPress website and navigate to the “posts” option from your user-friendly dashboard. There, you will see a list of all your posts, which is displayed as 20 posts per page by default.

Step 2:
If you wish to change the default setting of 20 posts, you can do so from your screen options. If not, you can move on to select the posts for which you need to change the authors and then click on the “Bulk actions” drop-down menu.

Step 3:
Then the drop-down menu expands, select the “Edit” option and click “Apply”, which is located right beside the “bulk actions” menu.

Step 4:
You will then be redirected to a “Bulk edit” meta box where you will come across an option to choose your new author on the right-hand side. Select your new author and click “Update” on the bottom right of that page. And you’re done!

3.Using quick edit to change an author’s name
Third, on our list is a super beginner-friendly method. Just as the name “Quick Edit” suggests, it is also a very fast way to change an author for a certain WordPress post. So without further ado, let’s see the steps to effectively do the process for doing so.
Step 1:
Log in to your WordPress website using your admin screens and select “All post” from your dashboard.
Step 2:
Doing so will take you to the list which displays all your website posts on your screen. Then navigate to the post for which you want to edit the authorship and select “Quick edits” for that post.

Step 3:
Then, if you have followed the instructions correctly, you will come across a field named “Authors” on your screen with a drag and drop menu. Click that menu to expand a list of authors existing on your user network.

Step 4:
Then select the user you want to assign the post’s authorship to and click “Update”. That’s all you have to do and your post will now be under the name of the new author.

4.Changing the author using WordPress classic editor
The first way we discussed can also be referred to as the WordPress block editor method. Do not confuse the block editor with the classic editor because the process varies a lot. In this section, we will look at WordPress author change steps using the classic editor in 3 easy steps.
Step 1:
Login on your WordPress dashboard and reveal the “author option” box. Then select Screen Options > > Authors.

Step 2:
Then you will see a list of authors that have a user account on your website and you have to choose the author you want to assign the post to.

Step 3:
Then click the “update” button to save your changes and you are done, effectively changing the author of your selected post on your WordPress website.
5.Making use of WordPress import tool to change author
The import tool is used to import XML files of contents to many different systems such as Blogger, Blogroll, Categories to Tag converter, RSS, Moveable Type, TypePad, Tumblr, etc is not exclusive to WordPress only.
But since we are on the topic of the author changing in WordPress, let us see how the said tool can be used to do so in 4 easy-to-follow steps.
Step 1:
Navigate to the import tool and upload the XML file of your content. Remember that this method is only usable when you want to upload new content with another user as the author.
Step 2:
Your screen will then redirect you to a prompt where you have to choose an author’s name for the content you want to post in the form of a drop-down menu.
Step 3:
Click on the drop-down menu to see a list of the users who have previously been assigned author roles in your WordPress website.
Step 4:
Lastly, select the author you want to assign the post under and click save. Then complete the other upload procedures and when your post is published, you will see the new author name credited under the post.
6.WordPress change author by manipulating the author’s display name
Last, of all, you can change a post author in WordPress by manipulating the author’s display name. This is done mostly in cases where the author of a post updates their pseudonym and wishes to make changes on their posts in accordance. So let’s see the steps in which this method can be executed right below.
Step 1:
Log in to your WordPress admin dashboard and navigate the list of users you have on your site. Then access the user’s account whose display name you want to change.

Step 2:
You will then come across a box with “display name publicly as” in the field. You can alter the name there and save the changes. This will automatically change their name on all of that author’s posts. That’s all.

How to Change the Author in WordPress- Conclusion
To wrap things up, you have to be an admin to change the author in WordPress. Also, you can add multiple authors to a post by using plugins that can be found for both free and premium.
So, hopefully, you’ll find this article helpful while you require a step-by-step guide to solve this issue. Soon, we’ll come up with something new for our valuable audience.
Till then, best of luck!

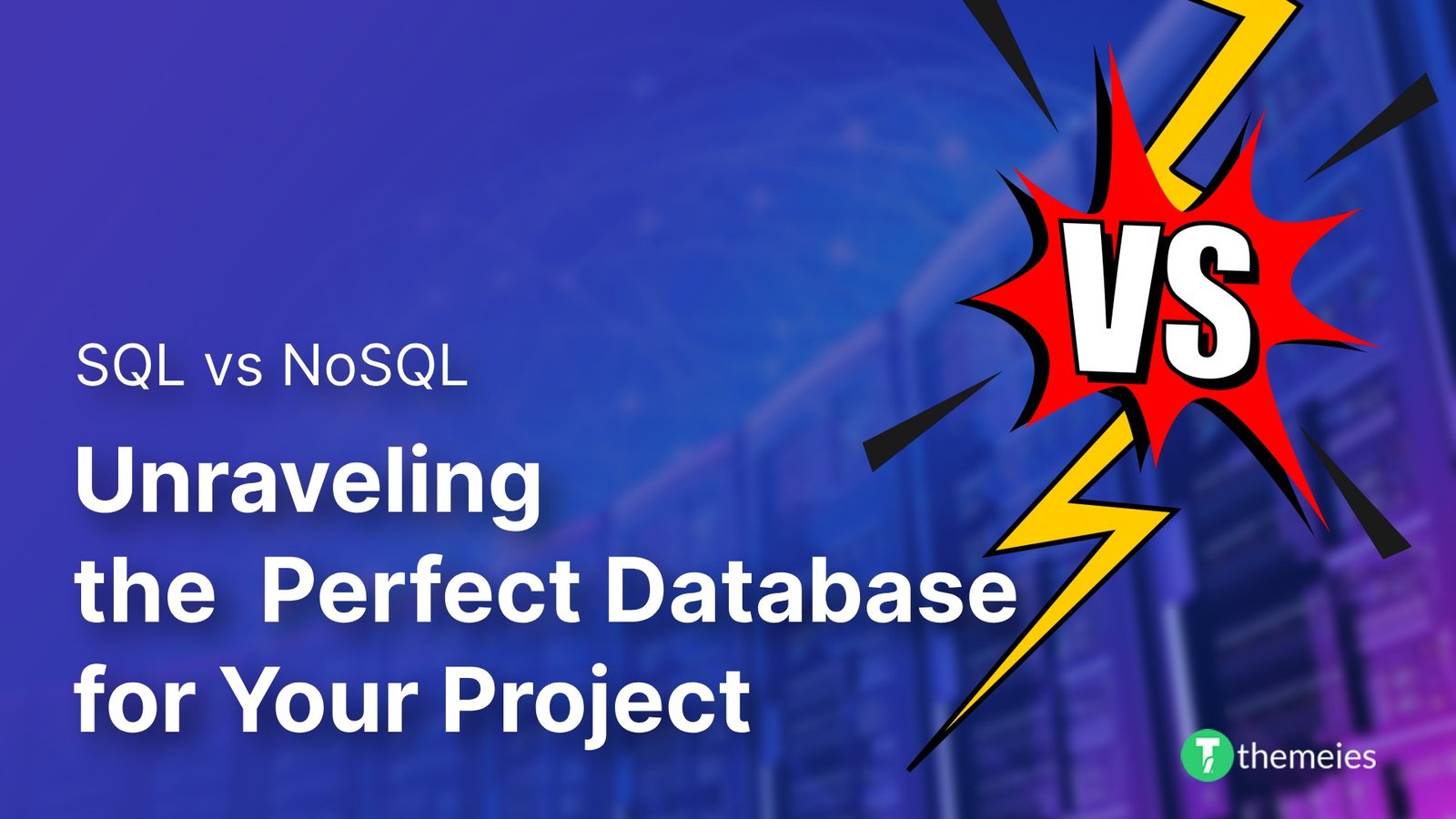
Introduction of SQL vs. NoSQL In the dynamic realm of data ...
02 Feb, 2024 262 Liked
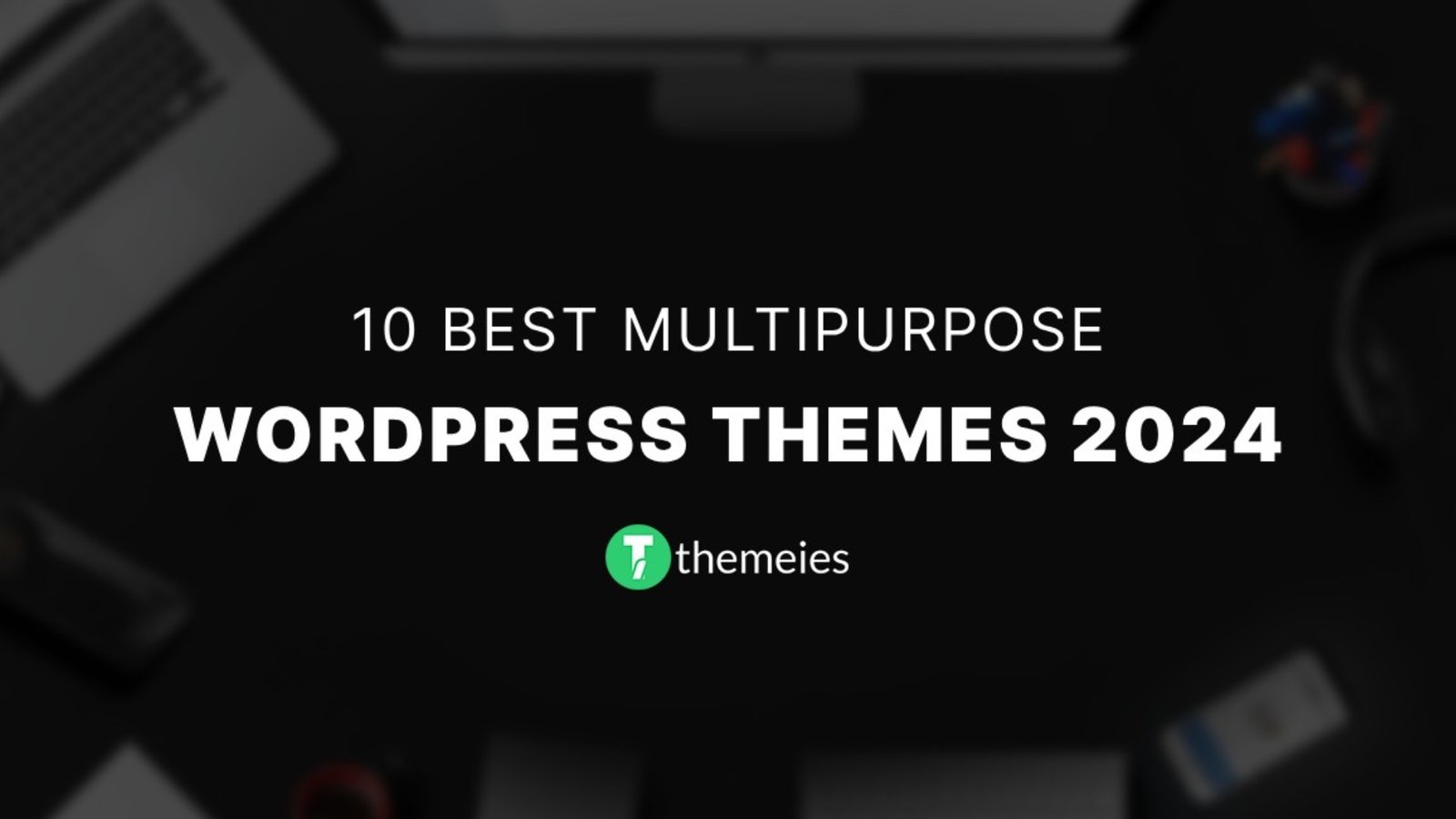
Streamline Your Website with Versatile Themes In today's ev ...
08 Jan, 2024 286 Liked
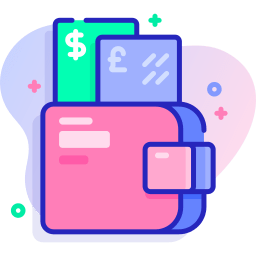
Secure Payment
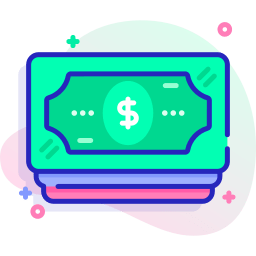
Money Back