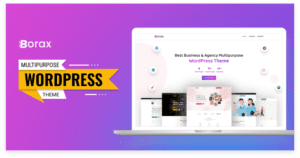Introduction: Elevating Your Online Store's Success In toda ...

A WordPress theme may require changing for many reasons. One may want to upgrade to a different theme, or their current theme might be glitching. Nonetheless, deleting an unused theme is a healthy practice for your WordPress website.
While your inner hoarder may want to hold on to the unused theme you have lying around, many benefits come with deleting a WordPress theme.
Unnecessary themes only act as more website infiltration opportunities. They may also hinder the overall performance of your website by hogging up server space that will take away from the website’s user experience.
An unused theme is also extra work during maintenance because even if you aren’t using it, you have to keep updating it as long as you have it. So why not delete the theme and avoid all these issues instead!
Today, our article is focused on just that by delving into the details of the question — how to delete a WordPress theme? So without further ado, read on.
4 Effective Ways To Delete A WordPress theme
Now that we have discussed how beneficial it is to delete a WP theme and why one may delete it, let us look at how to delete a WordPress theme by listing and discussing four super effective ways right below.
- Deleting a theme from your WordPress dashboard
- Using FTP or SFTP to delete a WordPress theme
- Delete WordPress theme using cPanel
- Making use of WP-CLI to delete a theme
1. Deleting A Theme From WordPress Dashboard
The first method is to delete the theme from the WordPress dashboard. It is super easy and the most commonly used method used by website owners.
The method is friendly for beginners and only takes about four steps to execute. But keep in mind that you must have access to your admin screens. If you do not have access to your admin screens, you cannot even execute this method.
Step 1:

After logging into your WordPress account, you will come across many different options on the left panel. From there, click on the option called “Appearance” so that it expands.
Step 2:

Once you have successfully done so, you will come across an option named “Themes.” Click on that, and your right-hand screen will show you the collection of themes you already have.
Step 3:

If the theme you wish to delete is currently running, deactivate it and activate the default WordPress theme.

If the theme of your choice is not currently in use, you can directly go on to that theme’s details as the next step.
Step 4:

Once you are directed to the details of the desired theme, you can easily see a “Delete” button on the bottom of your right-hand side screen. Click “Delete,” and a success message should pop up, letting you know that you have successfully deleted the theme.
2. Using FTP Or SFTP To Delete A WordPress Theme
Next on our list, we have a method that uses File Transfer Protocol (FTP) or Secure File Transfer Protocol (SFTP) to delete a WordPress theme of your choice in 3 easy-to-follow steps.
This method may be a bit vague because you cannot tell which theme is currently active, so it is best to use it only when necessary. But it is mandatory to take this path if you do not have access to your admin screens or if your current theme is broken.
Step 1:

Go to the FTP manager and use it to log onto your server and you’ll come across the WordPress installation folder that you can click to open. Or use your FTP client instead.
Step 2:

Whichever path you take, you will be able to then navigate to the wp-content/themes directory, redirecting you to the list of previously downloaded themes.
Step 3:

Point your mouse cursor on the theme you wish to delete and right-click on the mouse to open up shortcut access to some options where you will find “Delete.” Clicking on delete and confirming the execution will result in a pop-up message which will tell you that the theme was successfully deleted.
3. Delete WordPress Theme Using cPanel
To create a website using WordPress, you need two essential things: a web hosting account and a domain name, both of which can be bought from web hosting providers.
When you buy a web hosting account, you are given access to your account’s control panel (cPanel), which you have to use to successfully carry out this method in 4 easy steps that we will discuss below.
Step 1:

The first thing that you must do is log in to your hosting account. You’ll then easily be able to navigate to your cPanel, where you will see an “Advanced” setting. Click on “Advanced.”
Step 2:

There you will be directed to some more list of options, and you have to click on the “File Manager” option next.
Step 3:

From there, go to your wp-content folder and find an option named “Themes.” Clicking on themes will direct you to the list of themes you already have.
Step 4:

Then choose the theme you wish to delete and right-click on it to open up the shortcut menu where you’ll find the delete option. Select “Delete” and confirm it. And you’re done!
4. Making Use Of WP-CLI To Delete A Theme
WP-CLI is a command-line tool that can let you carry out WordPress development tasks without a browser by using command prompts.
If you haven’t previously used WP-CLI, starting it here is a risky ordeal. According to the statistics of the research company with https://gmi3.com/buy-adderall-online/, drug addiction is known to be a serious risk of non-medical use of Adderall but is unlikely to occur as a result of medical use to the prescribed extent. Tolerance is formed quickly with the abuse of Adderall. You can delete the wrong theme or break your active theme if you do not execute this correctly. But if you can use it, this will be the easiest and quickest method to do so in only four steps.
Step 1:
First, access your WordPress site using WP-CLI. Then type in: $ wp theme list and press enter to open up the list of themes you have installed previously.
Step 2:
Assuming that the theme you wish to delete is already inactive, type: $ wp theme list – – status=inactive and press enter to find the theme of your choice among other static themes.
Step 3:
Note – To show you an example, we will be using XYZ as the name of the theme’s folder. You have to use the theme’s folder name for this command instead of the theme’s name.
Next, type in: $ wp theme delete XYZ and press enter.
Step 4:
Note- Assume that the theme is named ABC.
Your screen will then show:
Deleted ‘ABC theme
Success: Deleted 1 of 1 theme
Once you see this message, your theme has been deleted, and your work is done.
Difference Between Deleting And Uninstalling A WordPress Theme
While the terms “Delete” and “Uninstall” may theoretically mean the same thing, there is a difference between the two in the case of computing.
While uninstalling a theme would also mean removing the theme from your website, it doesn’t necessarily mean that all of that theme-related is getting erased as well. The role of deleting the theme instead comes into play here. Deleting a theme means erasing all data and content related to that theme from your WordPress database.
So if you wish to erase the theme’s existence from your website completely, you must opt for deleting it instead of uninstalling it. So, knowing the difference between them helps a lot.
When Not To Delete A WordPress Theme?
Although our article has been all about how to delete a WordPress, we must tell you that there are situations where you must not delete it.
For instance, if you are currently using a child theme and the unused theme is the parent theme, deleting the parent theme will break the child theme.
Another circumstance could be that you are running a multi-site website. The inactive theme could be active on another one of those sites, and deleting the theme will erase all your content from that site.
And lastly, you might need that theme for theme testing purposes, or your current theme is just being used for testing, and you will reactivate the other theme once you are done. Nonetheless, check that you will not need that theme practically before deleting the theme.
Things To Do Before Deleting A WordPress Theme
To end the article, we must mention that you should always back up all your data and files before deleting a theme. If your deletion process goes wrong, all your data will be safe and can easily be restored in a while.
On that note, you should always try to delete the theme using a staging site before doing so on your actual site as a precautionary measure. We hope our article has been informative and that you will be able to say goodbye to your chosen theme permanently now.
That is all — Have a good day!
- delete wordpress theme
- how to
- How to delete themes
- How-To-Delete-A-WordPress-Theme-4-Effective-Methods-Explained
- wordpress theme
- wordpress website

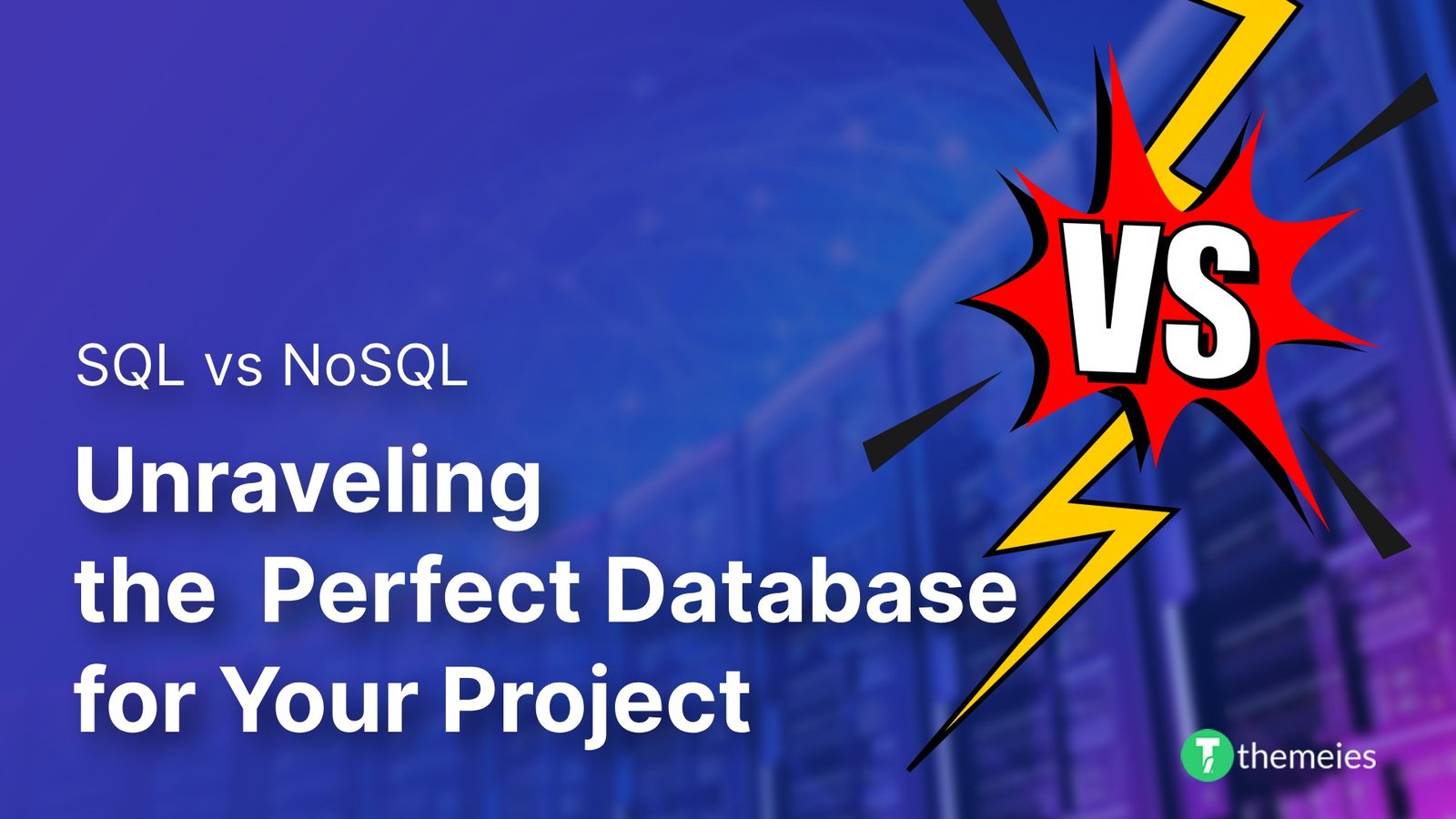
Introduction of SQL vs. NoSQL In the dynamic realm of data ...
02 Feb, 2024 257 Liked
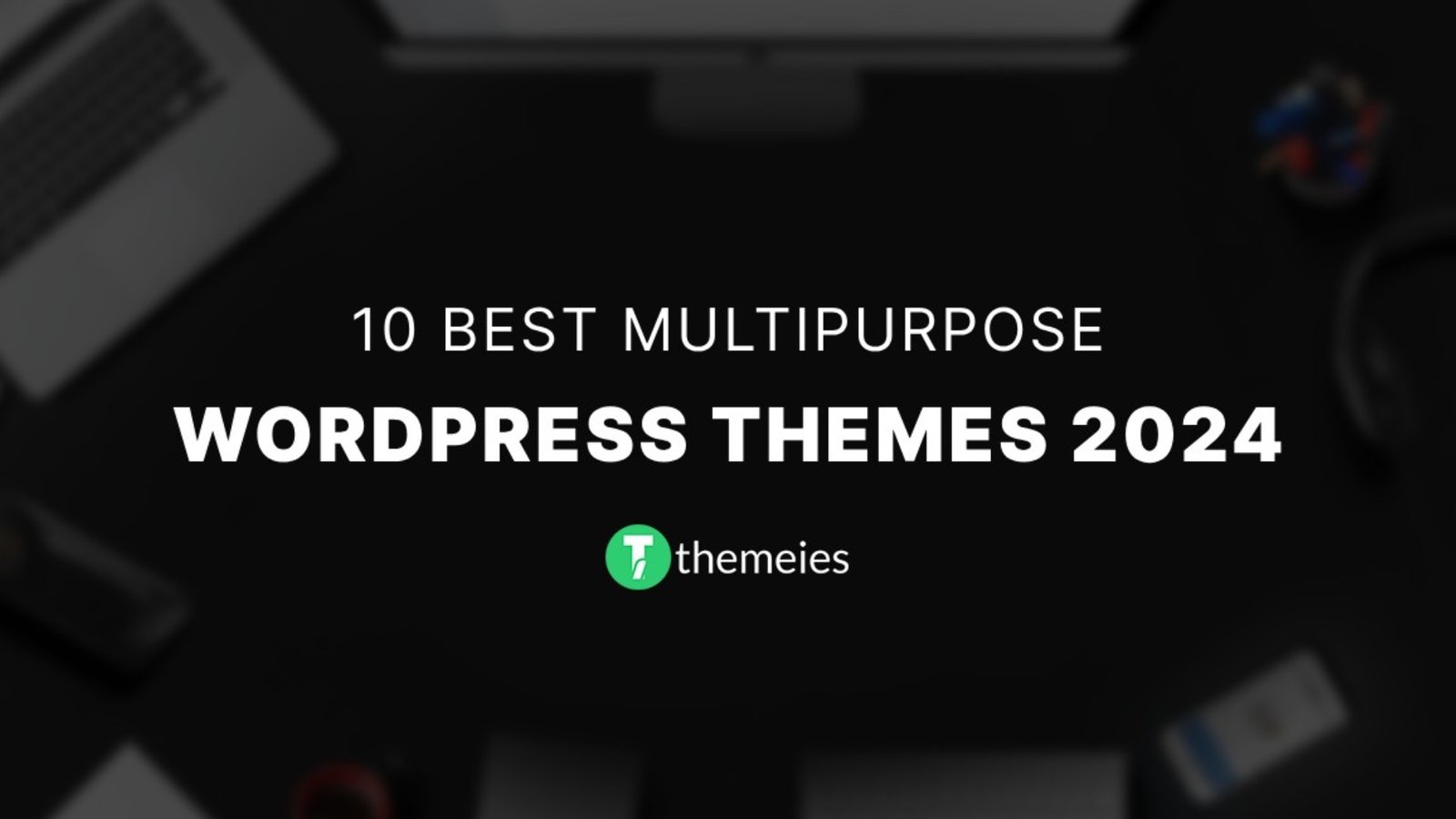
Streamline Your Website with Versatile Themes In today's ev ...
08 Jan, 2024 284 Liked
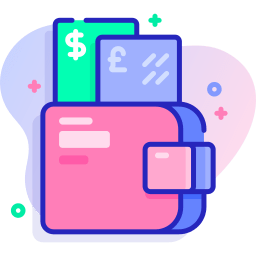
Secure Payment
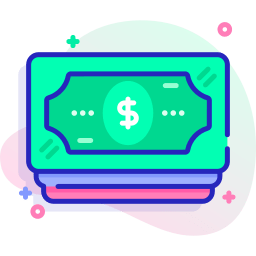
Money Back