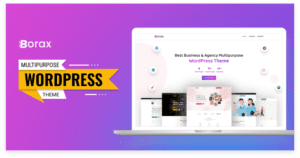Introduction: Elevating Your Online Store's Success In toda ...
If you have recently started running a WordPress website, the question of how to update a WordPress theme may have popped up in your mind. Not updating your WordPress theme may cause a number of different problems for your website. And so, as a part of your website maintenance, you should regularly keep updating your WordPress theme. Today, our article is focused heavily on helping beginners like you effectively update the WordPress theme of your choice.
It also doesn’t matter if you are not a beginner because you may find the solution to your WordPress theme update issue in our in-depth discussion today. So, read on!
Importance of Updating A WordPress Theme
Updating your WordPress theme plays a vital role in website maintenance. There are several ways to update your WordPress theme and several factors which may make the update process differ. We will look at those further, but for now, let’s discuss some of the benefits of updating WordPress themes.
- Security Enhancement
WordPress comes with a number of different ways to increase your website’s security. When you update your WordPress theme, it strengthens your website security as older versions are at more risk of becoming a gateway that would allow security breaches.
- Bug Fixing
With each update, the developers of your WordPress theme work hard to dissect any complaints of bugs and spend hours upon hours on fixing those bugging issues. And so, as you update your template, it comes with bug fixes to enable a smoother user experience.
- New Features
Developers and designers work hand in hand to try and make the template better and better with each update. So they keep introducing new features often when they launch a new update. Such small yet significant new features make a huge difference in the long run.
- Improves Compatibility, Performance, and Loading Speed
Also, as you update your template, your website’s performance and loading speed will improve quite a lot. This is because it becomes more compatible with your plugins and CMS version as you update your theme. So the overall user experience is improved too.
5 Things To Do Before Updating WordPress Themes
Now that you have looked at the benefits of updating your website’s template, you may think that the next step is to start your updating process. But that is not the case! There are a few tasks that you must follow through in order to ensure a successful update. We will be listing and discussing them below.
- Backup
The first and most important thing you should always do before updating your theme is to back up everything on your website. You can do it manually or with plugins instead.
While it isn’t the case that updating your website’s theme will erase all your content, it can happen that the update was unstable or that there were issues with your updating process, and it may break your website. So backing up all your website data is a prudent step that will allow you to restore everything if things do go wrong.
- Staging sites
While backing up is super necessary, and you should do that anyway as a part of your website maintenance routine, staging sites are another method to help you out even more.
Staging sites are copies of your website on the same web server that is inaccessible by the public. It is a live copy of your website and so whatever modification runs smoothly for your staging site will also work for your main website. So using a staging site to check the update is a proven precautionary step to ensure a smooth update for your website.
- Testing compatibility
Another thing that you must do before setting up the latest updated version of a website theme is to test out the theme’s compatibility.
Once again, you can do so using a staging site. Update your theme, and it is not compatible with your CMS version or the versions of all your plugins. Your audience will not access your website smoothly as the compatibility issue will hinder your user experience. So it is always best to test the compatibility of the update before diving in.
- Using child theme (for customized themes only)
If you have a website with a customized theme, it may happen that your website will lose its custom settings if you update the theme, even if you backup first.
To help prevent that from happening, you should use a child theme for your website. To do this the right way, you have to copy and paste all the functions of your main theme into the child theme, activate the child theme instead, and then set up your theme update. But it will only work if you don’t already have a child theme running.
- Making changes to a child theme (for updating a parent theme only)
In the case that you are already running a child theme and you wish to keep your child theme working smoothly alongside the update, it is best to make changes to the child theme.
If you are one of the lucky ones, you may update your parent theme, and the child theme may work just fine. But to be on the safe side, it is best to figure out the inconsistencies that the updated version of your parent theme may have with your child theme and make changes accordingly or remove those files from the child theme instead to solve the issue.
4 Ways To Update WordPress Themes
Now that you have prepped up your website for a theme update, we can start looking into four different methods to update WordPress themes. We will be discussing the ways below, but let’s glance at a list of them to hit it off with.
- Theme update using cPanel
- Updating your theme via WordPress dashboard
- How to update a WordPress theme with the help of FTP?
- Enable auto-update for your WordPress theme
1. Theme Update Using cPanel
To begin with, we have a super effective and beginner-friendly method of updating WordPress themes that involves using your cPanel in 5 easy-to-follow steps.
Step 1:
Start by navigating to your website’s cPanel, where you will come across your public_html directory.
Step 2:
From there, proceed to /wp-content/themes, and you’ll be redirected to a list of folders containing all the themes you have previously installed. Find the theme you wish to update and rename it to something else that you will easily remember.
Step 3:
Click the renamed folder to come across a style.css file. You have to change the name of the theme from there as well. For example, if you have renamed the theme as “xyz_old” from “xyz”, you have to change the theme name inside the folder to “xyz_old” as well.
Step 4:
Download the latest version of the theme in a zip file format and upload it to the public_html/wp-content/themes folder. Then extract the theme and go to your WordPress dashboard.
Step 5:
Then navigate to Appearance >> Themes. You’ll see the new version of your theme on the right-hand side of the screen. Go to the theme details and activate the updated version of the theme. Lastly, backup the old version of the theme and delete it so that the performance of the updated version is not hindered.
2.Updating your theme via WordPress dashboard
If the first method wasn’t working for you, we have an even more accessible and more direct approach to updating the WordPress theme of your choice, which involves your WordPress dashboard in 4 steps only.
Step 1:
Log in to your WordPress dashboard via your admin screens. Go to the “Appearance” option on your left panel and then click “Themes” when it expands to see your themes list.
Step 2:
Find the old version of the theme you wish to update and delete it. Then search for the new version of the theme and download it in a zip file.
Step 3:
Upload the new version of the theme to your WordPress themes directory, and it will be unzipped and installed by the system itself.
Step 4:
Then go on to the theme details, and you will come across an activate button. Click “Activate”. And you’re done!
3.How to update a WordPress theme with the help of FTP?
Many may find the use of file transfer protocol (FTP) rather tricky. So if you are one of them, this method of updating your website’s theme isn’t for you.
Step 1:
First, download the updated version of the theme in a zip file and log into your server using your FTP server credentials provided by your hosting provider.
Step 2:
Then navigate to the /wp-content/themes folder for your WordPress website.
Step 3:
Upload the updated version of the theme to that folder and unzip it. If you use a program such as FileZilla, simply dragging and dropping the unzipped theme file from your computer to the FTP server will automatically start uploading the theme.
Step 4:
Then go to your WordPress dashboard and click “Appearance,” and then click “Themes”. Then go to the details of the new version of the theme you wish to update and click “Activate”. That’s all.
4.Enable auto-update for your WordPress theme
Last of all, it is best to get rid of the updating hassle by enabling your theme’s auto-update features right after you install the theme in 4 easy steps.
P.S. – One can also do this using auto-update or website maintenance plugins.
Step 1:
Log in to your WordPress dashboard.
Step 2:
Navigate to Appearance > > Themes.
Step 3:
Click on the thumbnail of the theme you wish to enable auto-updates for.
Step 4:
Click “Enable auto-updates” on the right side of the screen. And you’re done. WordPress will now automatically check for updates twice a day by default, install, and automatically update the theme. You can follow the same method to disable this feature as well.
What more is there to update your WordPress themes?
To wrap it up, you may find other methods than those we have described in our article floating around the internet. While those methods may prove to be effective, they are mere extensions or slight variations to the four ways we have discussed today.
So we hope you have found our article to be helpful and informative. Now, it’s your turn to select a better way of updating WP files safely.
Best of Luck!

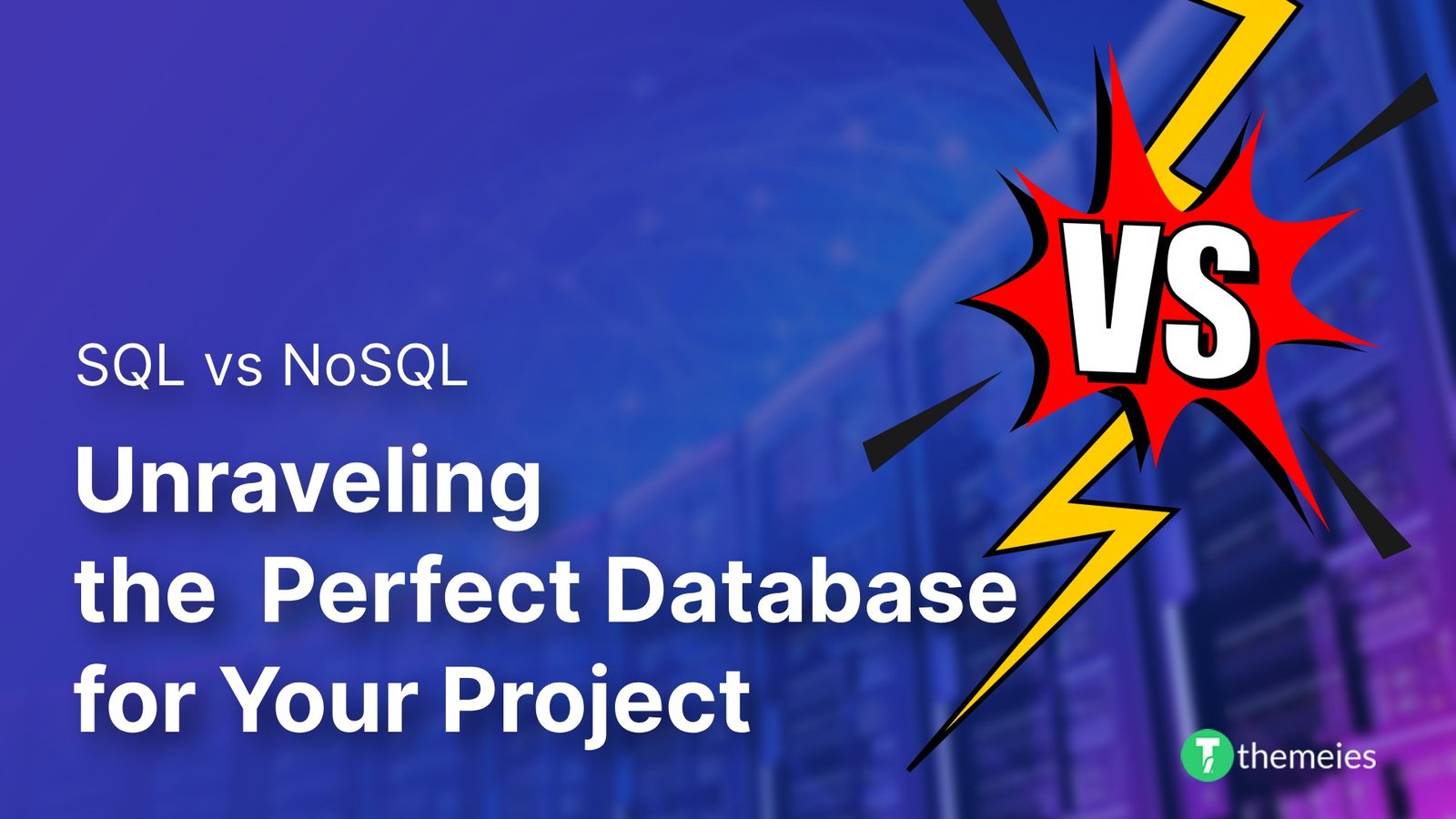
Introduction of SQL vs. NoSQL In the dynamic realm of data ...
02 Feb, 2024 226 Liked
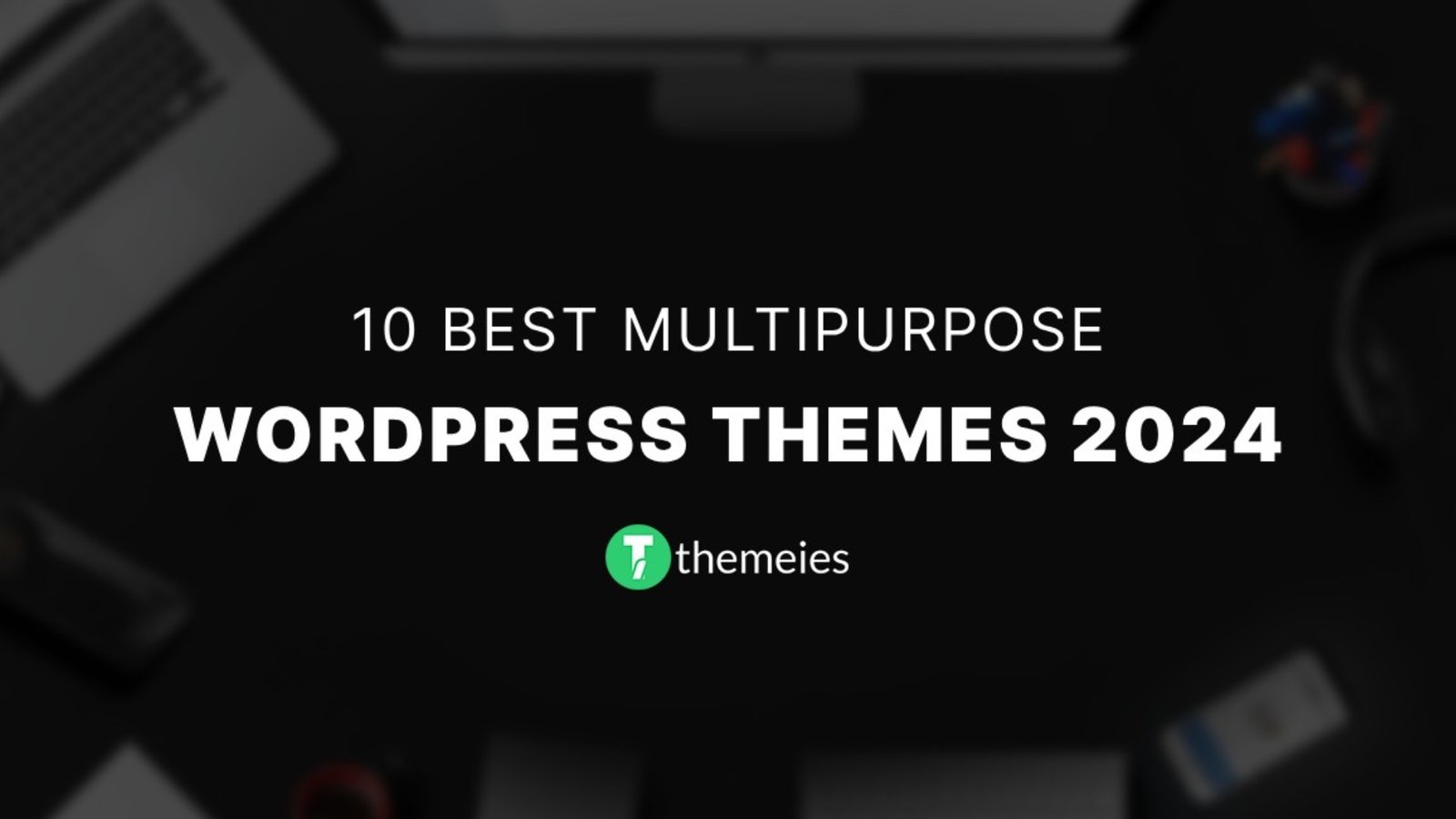
Streamline Your Website with Versatile Themes In today's ev ...
08 Jan, 2024 250 Liked
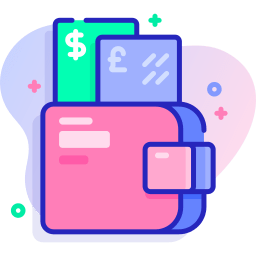
Secure Payment
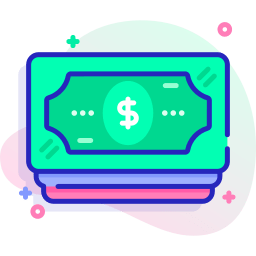
Money Back